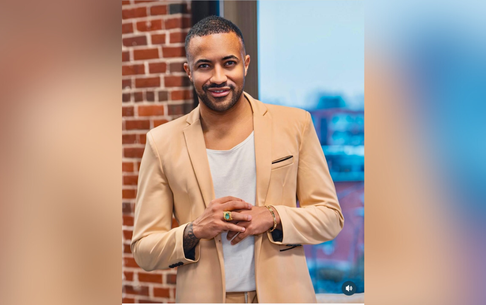Publicado em 28/12/2023 as 5:30am
Saiba como converter vídeo gratuitamente em apenas 3 passos com o CapCut Online
Foto: CapCut As tecnologias relacionadas à criação de vídeos, desde aspectos...

As tecnologias relacionadas à criação de vídeos, desde aspectos iniciais como gravação até a produção, edição e visualização, evoluem em ritmo acelerado. Isso inclui novos modelos de câmeras e smartphones, novos editores de vídeo, e novas plataformas de publicação de vídeos.
Por isso, nem todos os formatos de vídeo são compatíveis com todas as plataformas e dispositivos capazes de reproduzir vídeo. A incompatibilidade entre formato e dispositivo ou plataforma prejudica a reprodução do vídeo ou impede completamente a sua reprodução.
Resolver o problema de formato de vídeo não suportado pelo smartphone, rede social ou qualquer outro reprodutor de vídeo é uma tarefa simples com CapCut Online, um editor de vídeo completamente gratuito para uso.
Passo a passo para converter vídeos com CapCut
Além de ser gratuito e não exigir download, o CapCut é fácil de usar por causa de sua interface amigável ao usuário. Por isso, não é necessário ter conhecimentos específicos em edição de vídeo para aproveitar os recursos disponíveis.
Vamos mostrar como é fácil e rápido converter um vídeo com o CapCut: o processo consiste em três passos e serve para converter AVI, MPEG, MOV, WMV, MP4, 3GP, entre outros formatos suportados pelo editor para MP4 e MOV.
Passo 1: Crie uma conta no CapCut
A fim de ter acesso à totalidade de recursos de edição, incluindo a função de converter vídeo, é preciso estar conectado através de uma conta criada especificamente para o CapCut ou reutilizar o cadastro preexistente em redes sociais como Google e Facebook.
Passo 2: Carregue o vídeo a ser convertido
A partir da página inicial do editor, clique em "Criar novo vídeo". Ao fazê-lo, você será direcionado a uma nova página na qual poderá editar, se desejar, e converter o vídeo para o formato novo.

Você notará que há uma janela com o título "Selecionar proporção de tela" no centro da tela. Se a intenção é apenas converter o formato do vídeo, sem alterar qualquer outro aspecto, simplesmente feche a janela clicando no "x" ou clique em "Tela em branco".
Os interessados em modificar as dimensões do vídeo em adição à conversão de formato podem escolher as medidas (em pixels) de acordo com o propósito de publicação ou visualização.
Feito isso, clique em "+" posicionado logo acima da frase "Clique para carregar ou arraste e solte um arquivo aqui". Uma janela do explorador de arquivos do seu computador será aberta permitindo que você encontre o arquivo do vídeo a ser convertido. Assim que encontrá-lo, selecione-o e clique em "Abrir".
Também é possível carregar um arquivo diretamente das plataformas de armazenamento na nuvem do Google Drive ou do Dropbox. Para isso, basta clicar no respectivo ícone e permitir que o CapCut tenha acesso aos seus arquivos da plataforma selecionada.
Passo opcional: Edite o vídeo
Caso não tenha a intenção de editar o vídeo, siga para o próximo e último passo. Para aqueles que desejam aperfeiçoar, modificar ou fazer transformações criativas no vídeo, esse passo abordará alguns dos múltiplos recursos de edição disponíveis.
No lado esquerdo da tela do editor de vídeo, há uma barra de ferramentas para realizar diferentes processos de edição, como adicionar legendas, inserir elementos de áudio, imagem e texto, efetuar cortes, aplicar filtros e muito mais.

Inclusive, vários desses recursos são alimentados por inteligência artificial (IA), o que permite a qualquer usuário alcançar resultados profissionais sem ter que editar manualmente o vídeo a fim de obter o efeito desejado.
Um exemplo disso é a funcionalidade que reconhece a presença de rostos humanos no vídeo e faz retoques e mudanças na aparência. A forma de utilizá-la é a seguinte: clique sobre o vídeo já carregado no editor e observe o menu suspenso que surgirá na lateral direita da tela.
Clique em “Ferramentas inteligentes”, selecione “Retocar” e, posteriormente, clique na opção correspondente ao aspecto que deseja retocar:
“Rosto”: para suavizar, iluminar ou tornar os dentes mais brancos; "Maquiagem" para adicionar cílios, sombra para os olhos e batom; "Remodelação" para ajustar formato do rosto, olho, nariz e boca; "Corpo" para editar a aparência das pernas, cintura e tamanho da cabeça.
Feito isso, aguarde alguns instantes enquanto a IA faz o reconhecimento das faces e opera as transformações solicitadas.
Passo 3: Escolha o formato
Clique em "Exportar", um botão azul próximo ao canto superior direito da tela, e selecione a opção "Baixar". Antes de baixar o vídeo, você poderá configurar aspectos específicos como o nome, a resolução, a qualidade, a taxa de quadros e, por fim, o formato. Para visualizar a opção "Formato", desça a barra de rolagem.

Clique no campo com as opções de formato disponíveis e selecione o tipo de arquivo de vídeo que melhor suprirá as suas necessidades de uso.
Assim que o formato for escolhido, basta clicar em "Baixar" para salvar o vídeo já convertido em seu computador.
Explore mais recursos do CapCut Online
Assim como converter vídeo é prático e demanda poucos passos, melhorar a aparência das suas gravações também é uma tarefa simples e gratuita com as ferramentas do CapCut.
O editor apresenta soluções para problemas comuns que prejudicam a qualidade dos vídeos, como baixa resolução e câmera tremida. As funcionalidades “Amplificador de vídeo” e “Estabilização de vídeo” dão conta, respectivamente, de elevar a resolução em até quatro vezes e de suavizar a agitação dos vídeos, deixando-os com aparência mais estável.
Em adição aos recursos de aprimoramento, o CapCut possui ferramentas e um acervo multimídia vasto para dar assistência a quem busca um editor de vídeo para explorar a criatividade. O editor conta com milhares de modelos de vídeos, imagens, efeitos sonoros, músicas, estilos de fontes para texto etc. para incrementar a criação de vídeos.